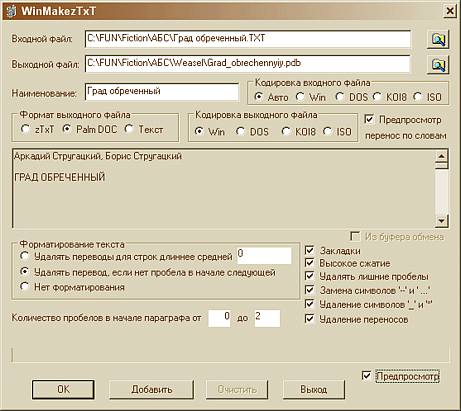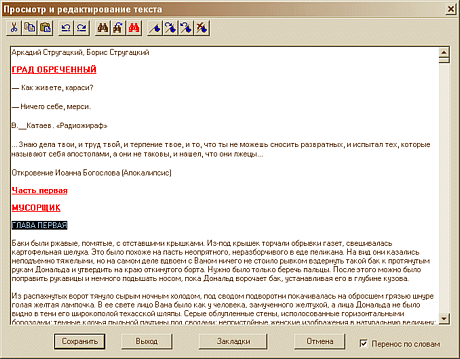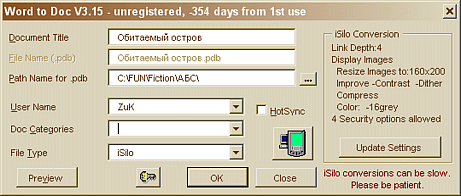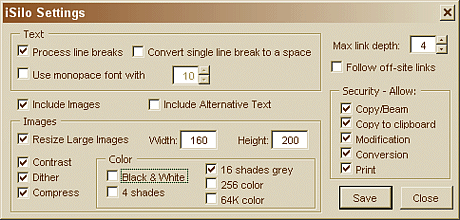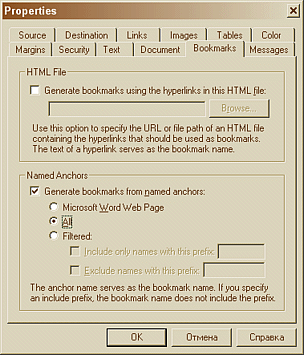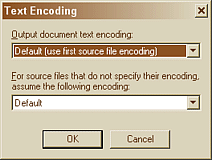Шаг 1. Голый текст
Шаг 2. Графика в iSilo
• 2.1. Word2Doc - cпособ попроще, но чреватый осечками
• 2.b. iSiloXClipper - cпособ посложнее, но и покачественнее
Шаг 3. Графика в TealDoc
Шаг 1. Голый текст
Итак, Вы скачали файл из Интернета и разархивировали его (он наверняка был заархивирован). Теперь у нас на диске лежит что-то вроде КНИГА.TXT. Прежде всего, необходимо обработать файл при помощи программы WinMakezTxt. Открываем наш файл. При этом имя выходного файла приобретает вид "KNIGA.TXT". Настраиваем опции преобразования. Я всегда использую следующие значения:
- Кодировка входного файла: Авто
- Формат выходного файла: PalmDOC
- Кодировка выходного файла: Win
- Форматирование текста: Удалять перевод, если нет пробела в начале следующей
- Количество пробелов в начале параграфа от: 0 до: 2
- Высокое сжатие: [+]
- Удалять лишние пробелы: [+]
- Замена символов '--' и '...': [+]
- Удаление символов '_' и '*': [+]
- Удаление переносов: [+]
- Предпросмотр: [+]
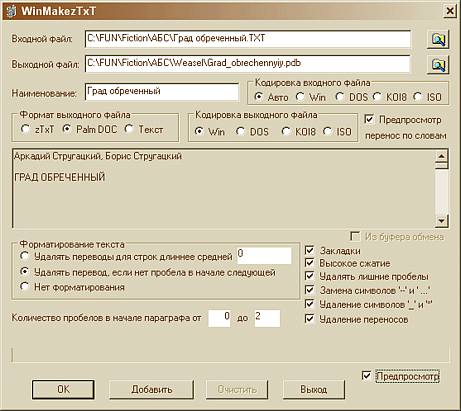
Если Вы планируете читать книгу при помощи WeaselReader или чего-то подобного, т.е. без иллюстраций, то на этом этапе Вы можете вручную добавить закладки к тексту книги (если, конечно, Вам это надо). Когда преобразование будет закончено, в окне просмотра выходного файла будет показан получившийся текст. Чтобы добавить закладку нужно только выделить понравившееся слово (или словосочетание) и нажать кнопочку с изображением синего флажка. Делаем это простое движение для каждой закладки. Всё, теперь нажимаем кнопку "Сохранить" и получаем PDB файл готовый к просмотру на КПК.
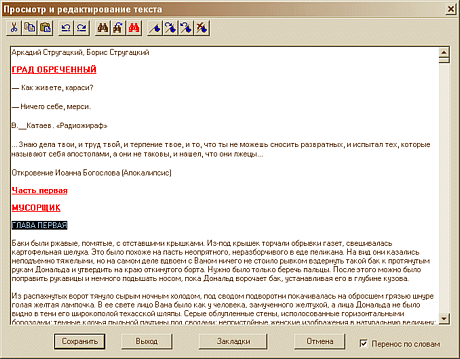
Шаг 2. Графика в iSilo
Внимание! Не пытайтесь сконвертировать документ с эффектом огибания графики текстом! iSilo не в состоянии это отобразить. Вставляйте картинки между абзацами и выравнивайте их по центру страницы.
2.1. Word2Doc - cпособ попроще, но чреватый осечками
Для того чтобы подготовить документ в формате iSilo, да ещё и с иллюстрациями придётся повозиться. В окне просмотра выходного файла выделяем весь текст и копируем его в буфер обмена. Запускаем Word, создаём новый документ, вставляем содержимое буфера обмена. Так как iSilo позволяет отображать стили шрифтов, то уделяем немного времени выделению заголовков, эпиграфов и пр., если не лень делаем оглавление, элементы которого есть гиперссылки на соответствующие закладки в тексте. Сделать гиперссылку в Word'е проще простого: выделяем слово (или словосочетание), нажимаем правую кнопку мыши, в контекстном меню выбираем "Гиперссылка", указываем имеющуюся закладку в текущем (но не обязательно) документе и всё готово. Правда, сначала надо сделать закладки, впрочем, это тоже совсем не сложно. Чтобы сделать закладку, помещаем курсор в то место в тексте, куда нам нужно, выбираем в меню "Вставка\Закладка...", вписываем имя закладки (к сожалению, без пробелов и знаков препинания), нажимаем "Добавить".

Теперь займемся вставкой картинок. При необходимости подкорректируем их в вашем любимом графическом редакторе (чаще всего достаточно только подрезать края), при этом на формат изображения (чёрно-белый, градации серого, 16 цветов и т.д.) пока внимания не обращаем. Тщательнейшим образом выбираем места для вставки иллюстраций, я вставляю картинки в промежутки между абзацами уже после того, как изображённое на них действо описано в тексте. И, наконец, вставляем либо, перетаскивая мышкой из окна проводника, либо через меню "Вставка\Рисунок...\Из файла". Не забудьте для картинок сделать выравнивание "по центру".
Итак, документ подготовлен. Начинаем конвертацию! Для этого используем программу Word2Doc, которая при установке интегрируется в интерфейс Word'а. Щёлкаем на иконке изображающей КПК с буковкой "Т" посередине. Настройки:
- Document Title: *сами придумаете*
- File Name: *само напишется*
- Path Name for .pdb: *папка, куда ляжет файл pdb*
- User Name: *выберите своё*
- Doc Categories: *всё стереть* - толи из-за глюка, толи из-за того, что программа unregistered у меня всегда к имени категории добавляется "unfiled" и в итоге получается "persounalunfiled", "unfiledunfiled" и т.п. Если же всё стереть - остаётся только "unfiled", а это уже не так плохо.
- File Type: iSilo
- HotSync: *если хотите результат сразу перебросить на КПК - ставьте галку*
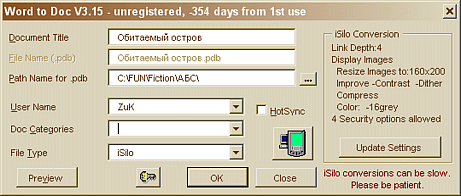
На странице "iSilo Settings", на которую попадаем, нажав кнопку "Update Settings", я ставлю:
- Process line breaks: [+]
- Convert single line ...: [_]
- Use monospace font with: [_]
- Include Images: [+]
- Include Alternative text: [_]
- Resize Large Images: [+]
- Width: [160]
- Height: [160] или [240] или [320] (соответственно пропорции картинок 1:1, 2:3, 1:2).
- Contrast: [+]
- Dither: [+]
- Compress: [+]
- Color: *ну тут ставите галку в зависимости от того, на каком агрегате читать собираетесь, надеюсь, вы понимаете, что размер файла тем больше, чем больше глубина цвета*
- Max link depth: *ну поставьте, например 8*
- Follow off-site links: [_]
"Оптичьте" все пункты "Security - Allow". Нажмите кнопку "Save", а затем "ОК"
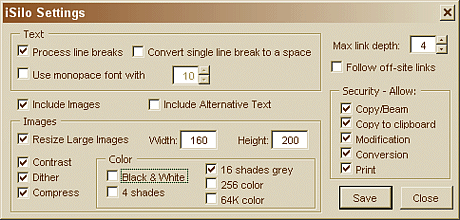
Уф-ф-ф... Ну, всё, можно наслаждаться! Если, конечно, всё получилось как надо. Дело в том, что обнаружился неприятный эффект: в некоторых случаях в сконвертированном документе остаются фрагменты HTML-тегов. Вероятно iSilo-конвертер не в состоянии корректно обработать то, что Word сокраняет как HTML-документ. И потому читайте следующий способ.
2.2. iSiloXClipper - cпособ посложнее, но и покачественнее
iSiloXClipper - дополнение (plugin) к Explorer'у, позволяющее конвертировать документы прямо из окна браузера. Если у вас уже есть книга в HTML-формате, да ещё и со вставленными иллюстрациями, то вы счастливчик. Можете сразу переходить к конвертации. Однако, чаще всего в наличии текстовый файл (да ещё в DOS-кодировке с обрезанными строками) и набор сконвертированных иллюстраций. Надеюсь, иллюстрации уже обработаны и подготовлены к конвертации.
Как привести текстовый файл в божеский вид описано выше в шаге 1. А вот как его перевести в HTML-формат? Можно попробовать следующие варианты:
1. Вставьте в Word и сохраните как HTML-страницу. Если iSiloXClipper её осилит - хорошо. Говорят у кое-кого получается, у меня не получилось ни разу.
2. Скачайте в сети утилиту ClearTxt. Отличная вещь! Автоматически определяет заголовки, форматирует документ и тд и тп. Отсюда можно скачать iSilo скин для этой программы.
3. Сделать HTML-страницу вручную. До недавних пор я поступал именно так. Точнее, использовал утилитку собственного изготовления: _txt2html.exe (SFXrar 557Kb)
Тик или иначе, вам удалось собрать HTML-файл и вставить иллюстрации. Может возникнуть вопрос: Как установить закладки? iSiloXClipper предлагает на выбор два способа:
1. Перечень закладок в отдельном HTML-файле.
2. Закладки из именованных якорей.
В нашем случае второй способ предпочтительнее, ибо книга, чаще всего, представляет собой только одну HTML-страницу с метками по ходу текста. Поместить именованный якорь в HTML-документе проще пареной репы. Вот пример: <a name="Об этом файле">Об этом файле</a>. Не вдаваясь в подробнгости, скажу, что в абсолютном большинстве случаев в опциях лучше выбрать «All».
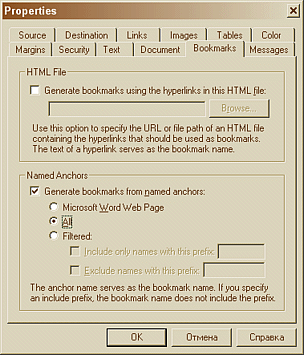
Сразу упомяну о некоторой странности. Когда я на вкладке «Документ» нажал кнопку «Text encoding...» и выбрал в обоих полях «Cyrillic (Windows-1251)» в закладках перестали прописываться русские буквы. Если же оба поля оставить как «Default» - всё нормально.
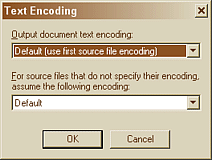
...
Я совсем не претендую на непогрешимость, и потому с несколько отличными взглядами на ситуацию можно ознакомиться здесь.
Шаг 3. Графика в TealDoc
Говорю сразу: забудьте всё сказаное выше о вставке картинок в Word'е! Здесь всё надо делать ручками. И если вам это очень сильно не нужно - лучше и не беритесь!
Итак, вот фрагмент документа для просмотра в TealDoc:

Коротенько, ибо всё подробно описано в документации по TealDoc, пребежимся по тегам:
BOOKMARK - установка закладки
HEADER - заголовок
TEALPAINT - иллюстрация
SRC - имя базы с картинками
IMAGE - номер картинки в базе
LINK - гиперссылка
TAG - имя метки
LABEL - метка для гиперссылки
NAME - имя метки
Подготовка картинок не особо сложна. Правда, PaintManager почему-то не понимает градаций серого, так что приходится делать либо чёрно-белые картинки, либо в палитре 256 цветов. Кроме всего прочего внедрённые в текст картинки ограничиваются размером 160X160 пикселей. Советую заранее их подготовить в графическом редакторе, а затем вставить в базу при помощи PaintManager. Ничего сложного в этом нет, так что описывать не буду. Добавлю только, что не удобно это чрезвычайно.
На этом пожалуй закончу. Ещё раз повторю, что по моему мнению, наиболее удобный вариант для подготовки книг с картинками тот, что описан в шаге 2. Как вы можете видеть, ничего особо страшного и сложного в этом нет. Так что ДЕЛАЙТЕ ИЛЛЮСТРИРОВАННЫЕ КНИГИ и делитесь ими с другими!